Blutdruck-Tagebuch mit Cora Health
Im ersten Artikel dieser Serie habe ich die Grundfunktionen von Cora Health vorgestellt: Blutdruckauswertungen und Analysen mit Cora Health. Darin ging es um die automatische Synchronisation mit Apple Health Daten und die Auswertungen, die durch die Cora Health App zur Verfügung gestellt werden.
Dieser Artikel nun beschäftigt sich mit der manuellen Eingabe von Daten, sowohl von Blutdruckwerten wie aber auch weiteren Daten.
Blutdruckwerte manuell eintragen
In der App Cora Health können auch manuell gemessene Blutdruckwerte per Hand eingetragen werden. Dies erfolgt in allen Bildschirmen durch das Pluszeichen „+“ rechts oben, siehe Bild 1. Während im Dashboard und Logbuch direkt der Blutdruckwert eingegeben werden kann, siehe Bild 2, gelangt man bei Herausforderungen in eine Auswahl möglicher einzugebender Daten, die auch Blutdruckwerte enthält.
Es öffnet sich der Bildschirm zur Eingabe der gemessenen Blutdruckwerte, wodurch dann die Ausgaben und Interpretationen von Cora auch mit Blutdruckmessgeräten ohne smarte Funktionen verwendet werden können.
Die gemessenen Werte Systolic, Diastolic, Puls werden über die in der unteren Hälfte befindlichen Regler eingegeben, siehe Bild 2, und die Eingabe oben noch einmal dargestellt.
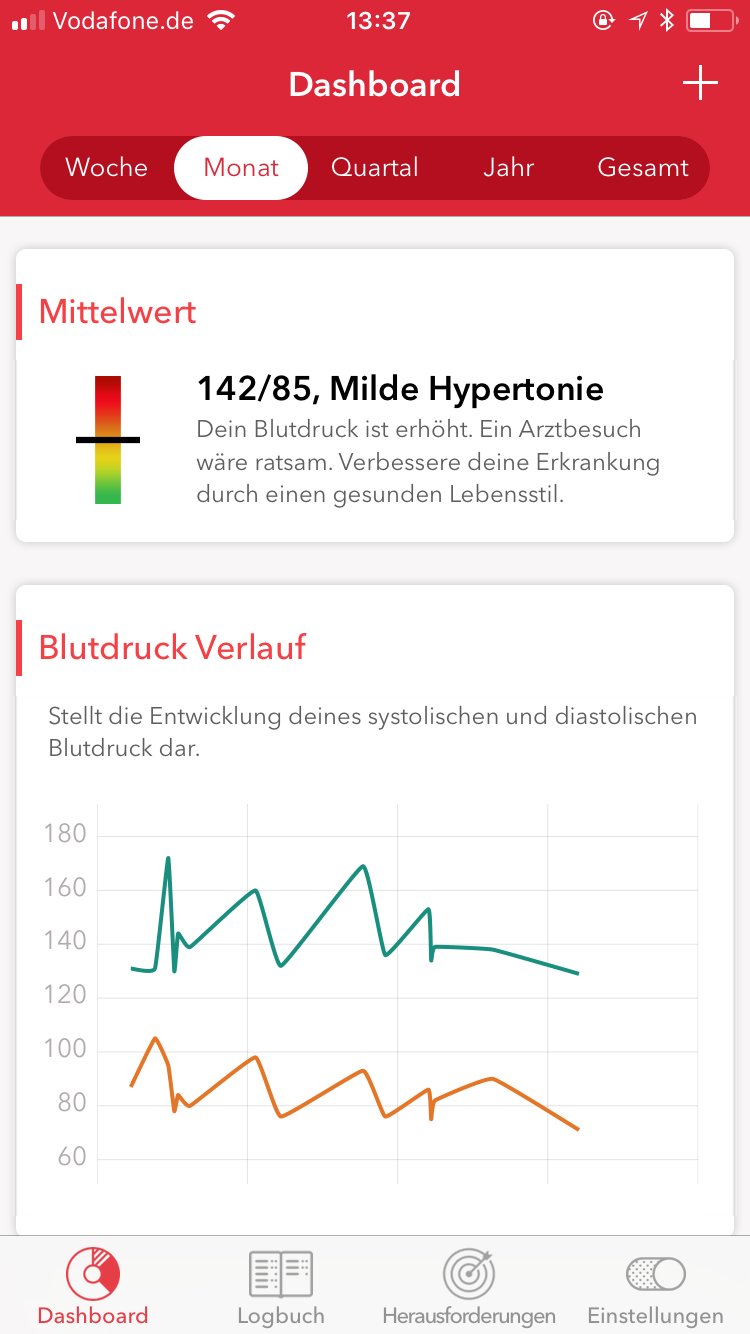
Bild 1: Dashboard mit „+“ für Eingaben rechts oben
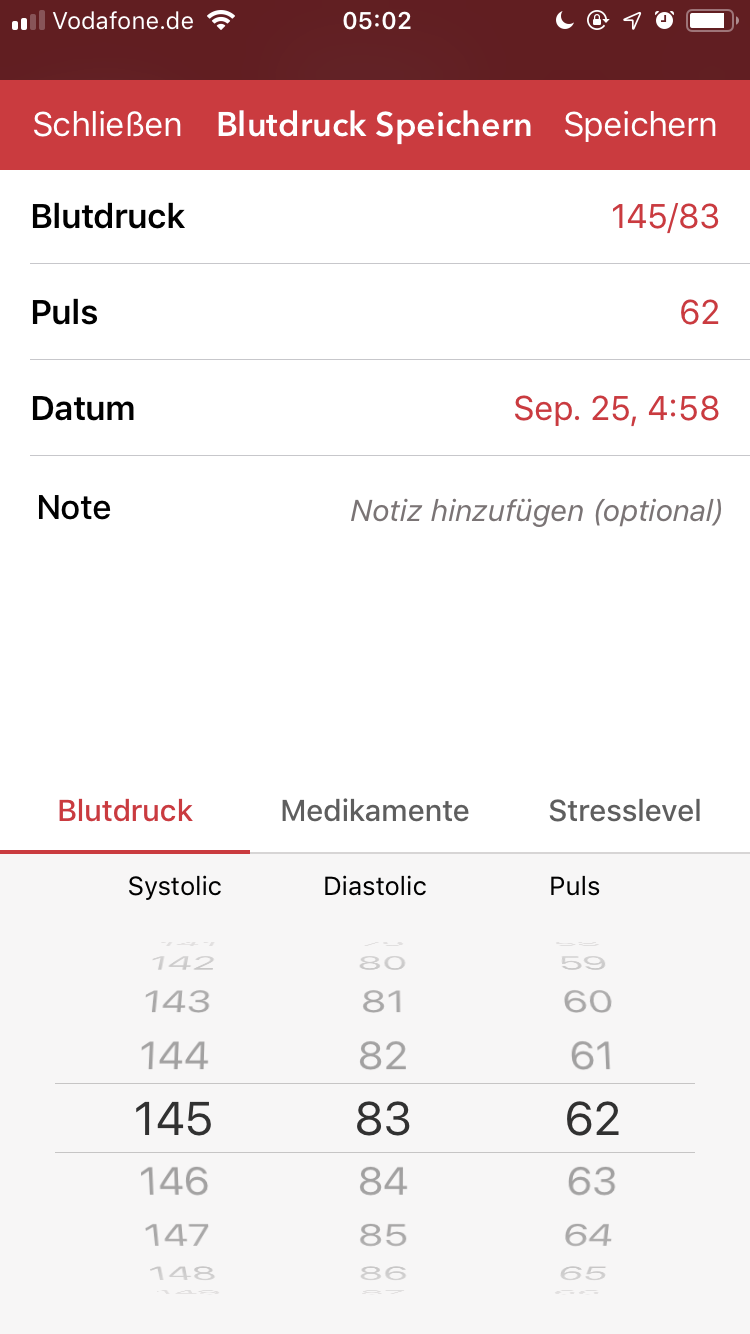
Bild 2: Eingabebildschirm Blutdruck & Puls
Unter den reinen Anzeigefeldern oben im Bildschirm ist das aktuelle Datum mit Uhrzeit zu sehen. Tippt man auf das Datum, so ändern sich die Regler in der unteren Hälfte und es kann auch das Datum und die Uhrzeit der Messung – zum Beispiel für Nacherfassungen und spätere Eingaben – geändert werden.
Ferner sind, soweit gewünscht, unter der Überschrift Note (Notiz hinzufügen optional) eigene Notizen zur Messung als Freitext einzugeben.
“Blutdruck im Griff“ – begleitende Eingaben
Cora wirbt ja mit dem Begriff „persönlicher Blutdruck Coach“ – Kernpunkt dabei sind weiter mögliche, manuelle Eingaben, die die Medikamenteneinnahme oder den Stresslevel umfassen.
In Bild 2 sieht man in der unteren Hälfte über den Reglern für den Blutdruck Systolic, Diastolic, Puls neben der Überschrift Blutdruck noch die weiteren Überschriften Medikamente und Stresslevel.
Mit dem Aufruf von Medikamente öffnet sich ein neuer Bildschirm mit einem ähnlichen Aufbau wie für die manuelle Eingabe von Blutdruckwerten, siehe Bild 3. In der unteren Hälfte ist über einen Regler aus den in der App vordefinierten Medikamenten das eingenommene Medikament auszuwählen. Für fehlende (im weiteren Sinne Blutdruck-) Medikamente gibt es die Möglichkeit, sie Cora (zur späteren Aufnahme in die Liste) zu melden, Fehlendes Medikament melden.
Hilfreich: nach der Auswahl eines Medikamentes und der ersten Eingabe einer Einnahme beginnt beim nächsten Aufruf die Liste mit den Einträgen der „kürzlich verwendet[en[“ Medikamente, sodass man nicht erneut in der gesamten umfangreichen Liste suchen muss, siehe Bild 3.
Neben der Auswahl des Namens des Medikamentes kann bzw. muss die Dosis von Nutzer manuell eingegeben werden. Hier gilt es allerdings aufzupassen, dass der richtige Wert eingegeben wird, um die Auswertungen nicht zu verfälschen. Eine Prüfung gegen valide oder existierende Angaben existiert nicht.
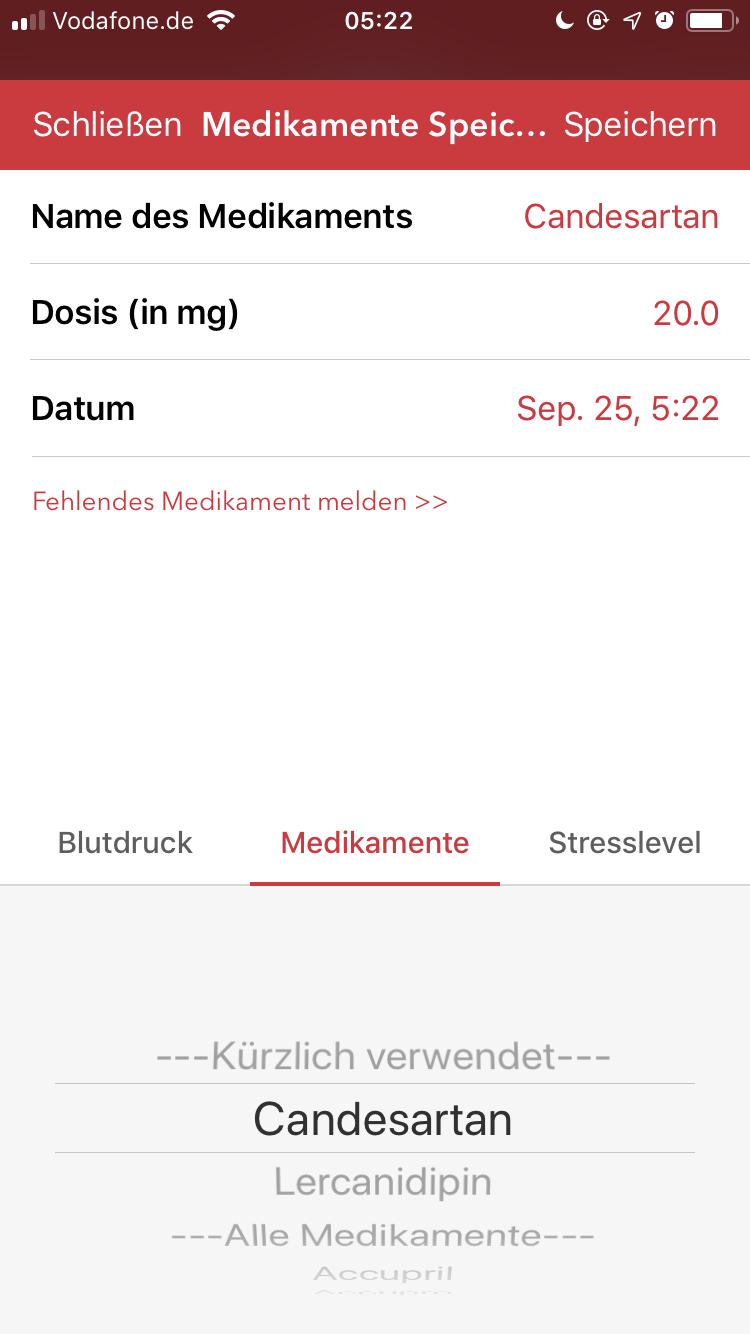
Bild 3: Medikamenteinnahmen
Stresslevel
Eine weitere Eingabemöglichkeit besteht für den Stresslevel, um auch hier einen potenziellen Zusammenhang mit den Blutdruckwerten aufzuzeigen.
Mit dem Aufruf der dritten Möglichkeit, Stresslevel, öffnet man das entsprechende Eingabefenster, siehe Bild 4.
Analog der anderen Eingabemasken sind oben die eingestellten Werte zu sehen, während die untere Hälfte der Eingabe dient. Der Stresslevel selber wird über das Schwungrad unten eingestellt – die Skala für die Eingaben reicht von 0 (= sehr gering) bis 10 (= sehr hoch).
Durch das Datumsfeld (mit Uhrzeit) kann auch eine Nacherfassung für einen anderen Zeitpunkt erfolgen.

Bild 4: Eingabe Stresslevel
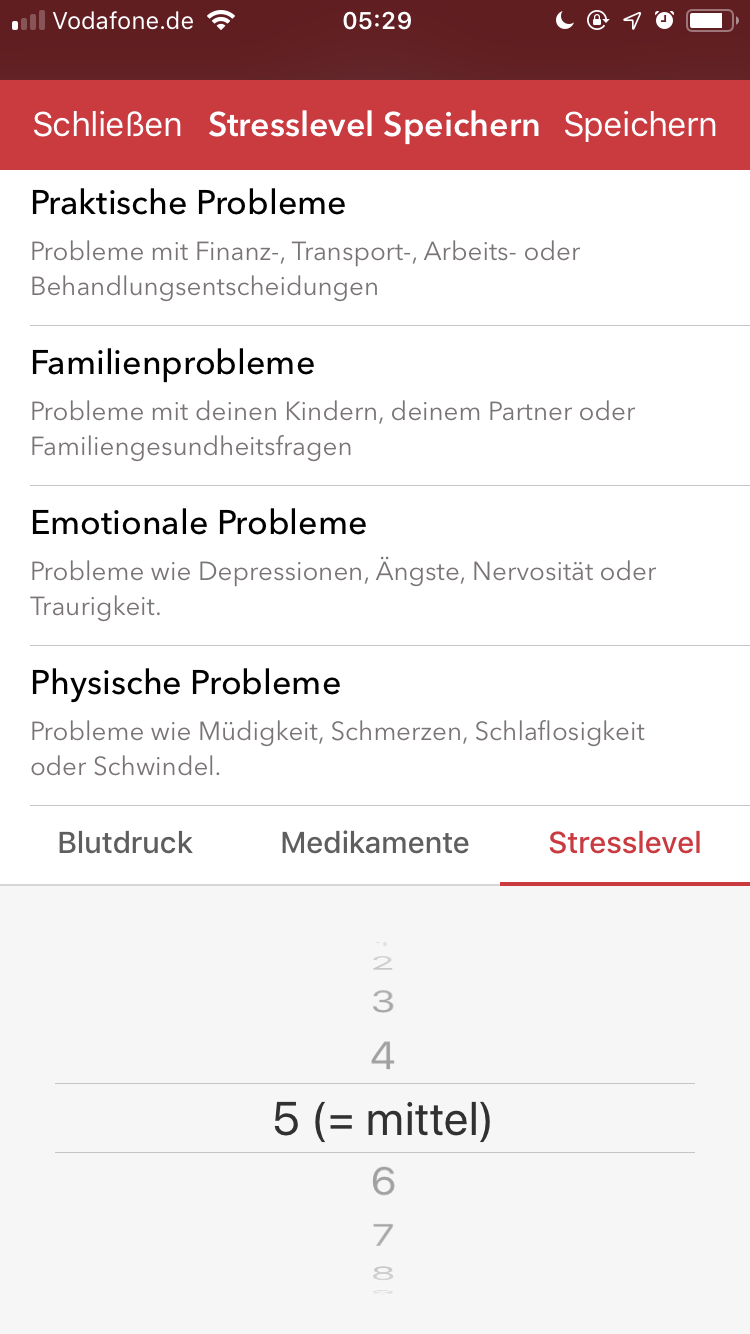
Bild 5: „Problemarten“ als Stressauslöser
Zusätzlich gibt es die Möglichkeit die Gründe für den Stress als „Problemart“ einzugeben, siehe Bild 5. Jeder der vier möglichen Kategorien, Praktische Probleme, Familienprobleme, Emotionale Probleme, Physische Probleme, ist mit Beispielen zur besseren Einsortierung verdeutlicht. Es können beliebig viele Haken an die Problemarten gemacht werden, also beispielsweise auch alle vier mit einem Haken als Ursache versehen werden.
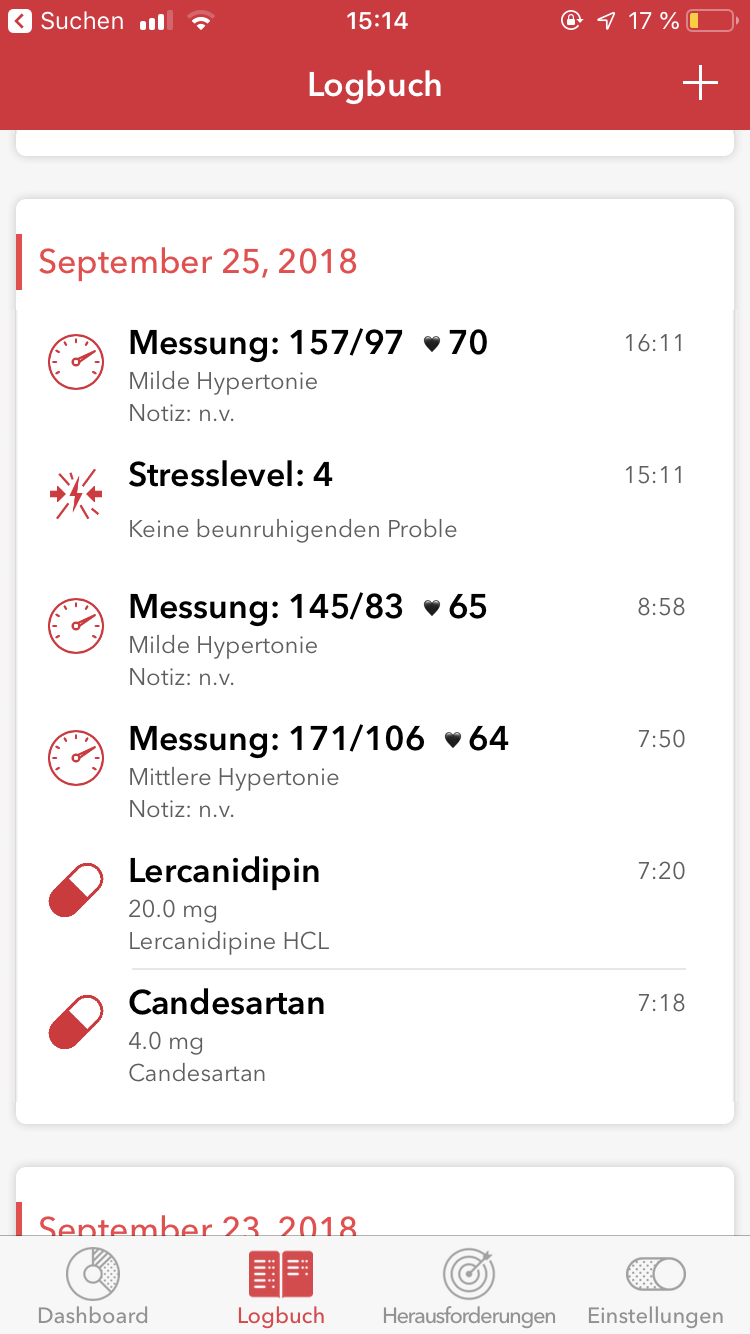
Bild 6: Logbuch
Aktualisierung Logbuch
Die getätigten Einnahmen sind alle im Hauptmenüeintrag Logbuch zu finden (am unteren Ende des Bildschirm zweiter Punkt von links), siehe Bild 6. Sie sind chronologisch untereinander aufgeführt, gruppiert nach den einzelnen Tagen.
Tippt man auf einen der Einträge, so erscheint der Eingabebildschirm mit den Details, siehe das Beispiel mit dem Stresslevel-Eintrag in Bild 7. Jetzt können die Daten bei Bedarf auch noch einmal geändert werden – dazu muss man lediglich rechts oben auf Bearbeiten tippen und befindet sich anschließend wieder in der Eingabemaske für den entsprechenden Eintrag.
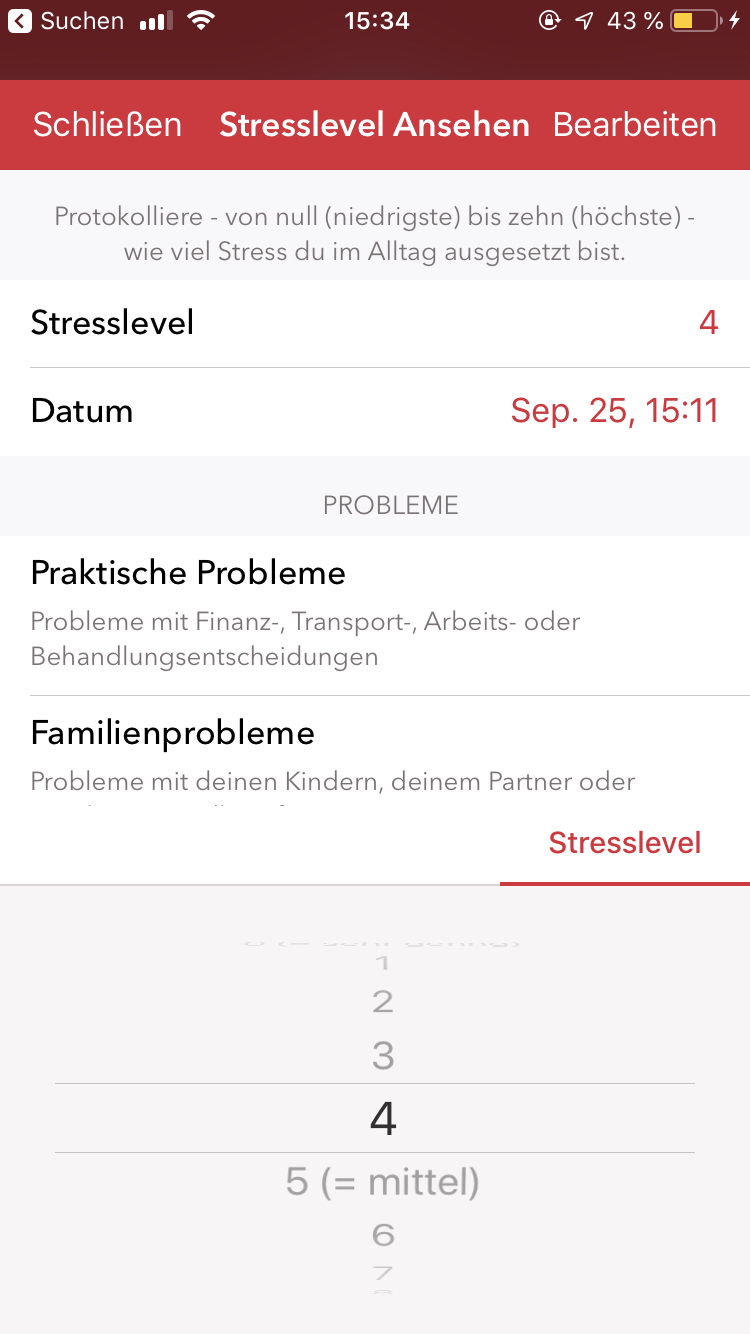
Bild 7: Detaileintrag Logbuch
Aktualisierung Logbuch
Die getätigten Einnahmen sind alle im Hauptmenüeintrag Logbuch zu finden (am unteren Ende des Bildschirm zweiter Punkt von links), siehe Bild 6. Sie sind chronologisch untereinander aufgeführt, gruppiert nach den einzelnen Tagen.
Tippt man auf einen der Einträge, so erscheint der Eingabebildschirm mit den Details, siehe das Beispiel mit dem Stresslevel-Eintrag in Bild 7. Jetzt können die Daten bei Bedarf auch noch einmal geändert werden – dazu muss man lediglich rechts oben auf Bearbeiten tippen und befindet sich anschließend wieder in der Eingabemaske für den entsprechenden Eintrag.
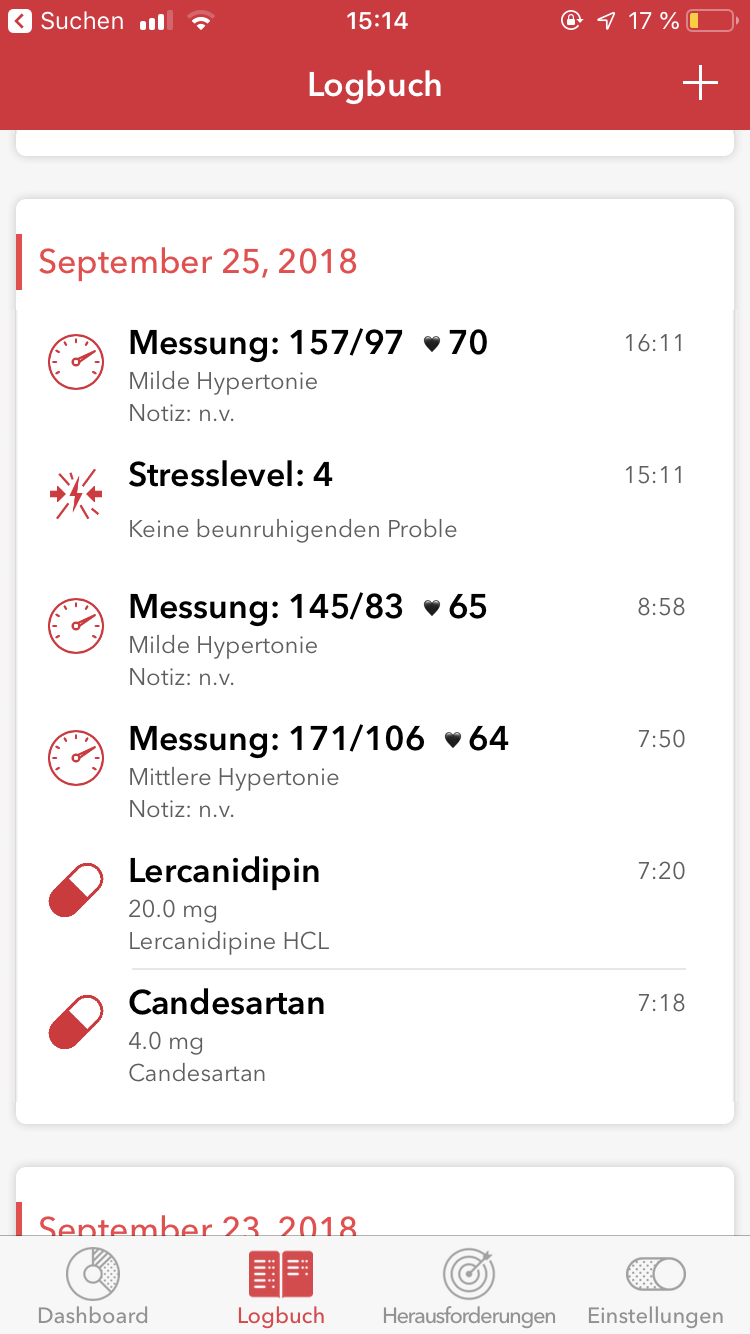
Bild 6: Logbuch
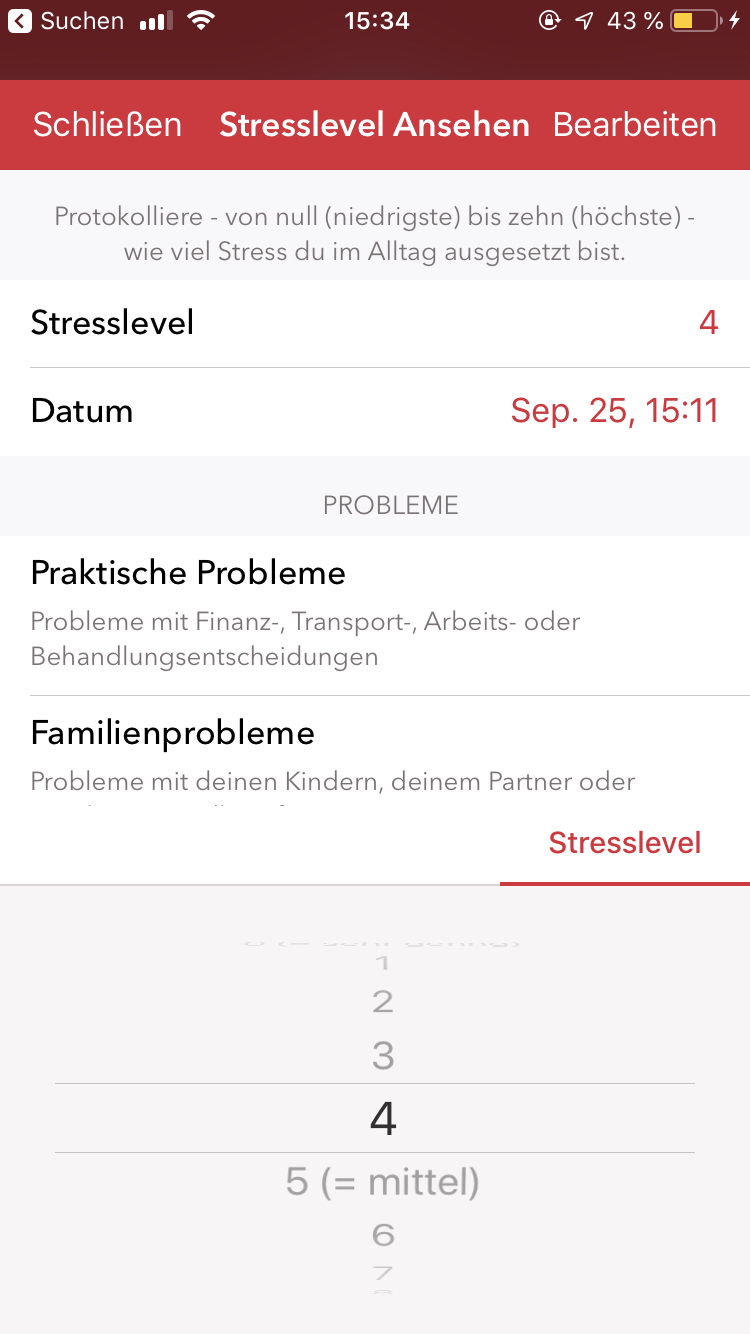
Bild 7: Detaileintrag Logbuch
Zur Cora Health App für die Blutdrucküberwachung und Auswertung erschienen die folgenden Artikel:


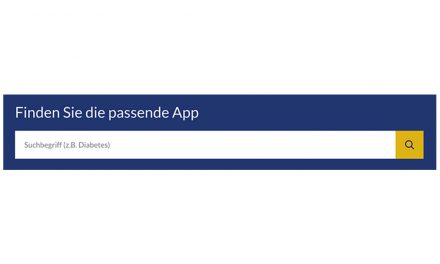
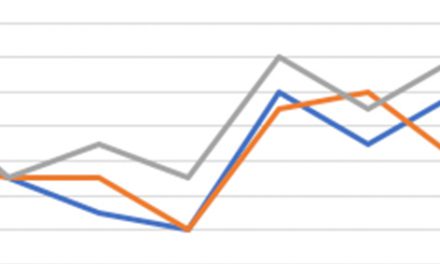


0 Comments