Die Ausgangssituation
Seit Anfang Oktober haben gesetzlich Versicherte, die regelmäßig drei oder mehr Medikamente einnehmen, einen Anspruch auf einen Medikationsplan vom Arzt. Dabei soll der Medikationsplan von dem Arzt, der den Patienten schwerpunktmäßig betreut, erstellt und aktualisiert werden, aber auch Apotheker sollen den Plan auf Wunsch des Patienten aktualisieren. Allerdings passiert dies in der Regel auf Papier – erst ab 2018, so sieht es das eHealth-Gesetz vor, erfolgt eine Speicherung des Medikationsplan zusätzlich papierlos auf der elektronischen Gesundheitskarte.
Die Motivation
Ein oft wiederkehrendes Ärgernis versuche ich mit einer (verschlüsselten) Cloudlösung zu vermeiden: die Angabe sämtlicher Medikamente in Dosis und mit Einnahmehinweisen bei den verschiedenen Ärzten, die ich im Laufe der Zeit besuche, wieder und wieder auf Anmelde- oder Auskunftsbögen, zum Beispiel für Operationen oder Untersuchungen unter Narkose, vollständig handschriftlich aufzuschreiben. Tatsächlich komme ich das eine oder andere Mal auch mittlerweile ins Stocken, weil mir ein Medikamentenname gerade nicht einfällt oder ich bei morgens und abends jeweils acht bis zehn Tabletten schnell mal eine vergesse anzugeben. Mit einer Speicherung in der Cloud, auf die ich von unterwegs, beispielsweise mit meinem Handy, zugreifen kann, habe ich alle Daten im Zugriff und kann so alle Medikamenteinnahmen fehlerfrei angeben.
Es gibt aber auch noch weitere Vorteile durch die Speicherung in der Cloud. So nutze ich dies um an einer einzigen Stelle die aktuelle Version meines Medikationsplans zu speichern und von allen anderen Stellen, wo dies auch geschehen kann oder sollte, verweise ich dann nur auf diesen Speicherort, der dann der einzige ist, den ich aktuell halten muss. So habe ich im Notfallpass meines Handys nur einen Link auf diesen zentralen Speicherort hinterlegt anstatt dort die Medikamente direkt einzugeben und bei einer Anpassung der Medikation auch an dieser Stelle die Daten wieder ändern zu müssen – ich kann also nicht vergessen, den Notfallplan zu aktualisieren, weil er immer auf die eine Stelle zeigt, die ich aktuell halte. Auch habe ich das Verzeichnis, in dem neben den aktuellen Medikamenten übrigens auch immer der letzte, aktuellste Arztbriefe liegt, an meine Frau freigegeben. Damit hat sie jederzeit einen Überblick über meine Behandlung und kann bei Bedarf auch Dritten dazu aktuelle und korrekte Auskünfte geben. Und ausserdem kann ich von dort die jeweiligen Dateien auch zum Beispiel per Mail an meinen Arzt versenden anstatt alle Medikamente auf Anmeldebögen erneut per Hand auszufüllen zu müssen.
Die einfachste, unverschlüsselte Lösung
Zur Ablage in der Cloud kann man – aus technischen Gründen – im Prinzip jeden beliebigen Anbieter nutzen. Das nahezu gleiche Angebot von allen umfasst neben dem einfachen Zugriff über verschiedene Endgeräte wie Handy, Tablet, Laptop oder Desktop auch die Freigabe von einzelnen Dateien oder Verzeichnissen an andere Menschen wie den Partner oder Ärzte. Da ist es letzten Endes eine Frage der persönlichen Vorliebe des Standortes des Servers in Bezug auf die Gültigkeit des Datenschutzes, ob man dies in Deutschland beispielsweise bei der Telekom (MagentaCloud) oder Strato (HiDrive) oder in den USA wie beispielsweise bei Dropbox, Google (Google Drive), oder unzähligen anderen, machen möchte.
Aufgrund der Verbreitung des in Amerika befindlichen Dienstes Dropbox hier eine kurze Darstellung, wie die Weiterleitung an bzw. Berechtigung von anderen Personen bei einfacher Ablage in der Cloud funktioniert:
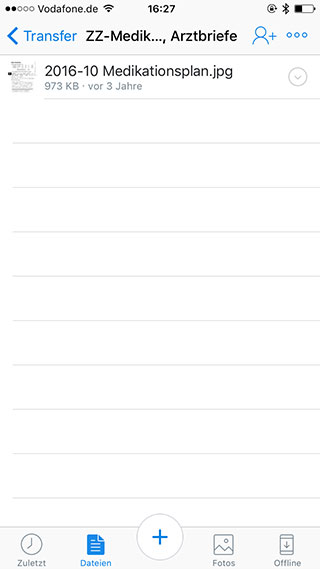
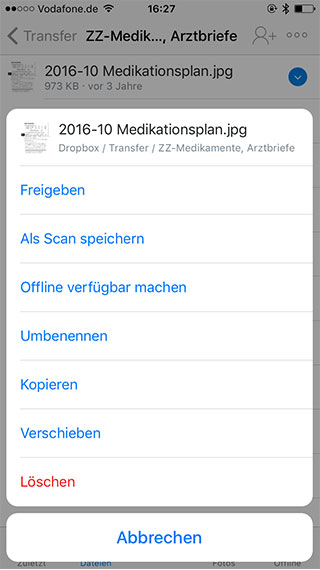
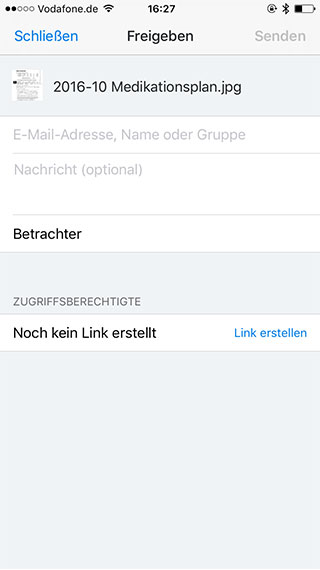
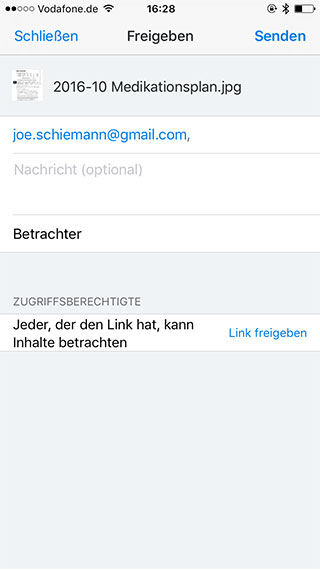
Wenn der Medikationsplan oder Arztbrief in der Dropbox gespeichert sind, navigiert man auf das entsprechende Verzeichnis beziehungsweise die Datei, die geteilt werden soll – als Beispiel dargestellt im ersten Bild links oben, „2016-10 Medikationsplan.jpg“. Tippt man auf den grauen Pfeil nach unten in der Zeile des Dateinamens am rechten Ende, dann öffnet sich ein Menü mit verschiedenen möglichen Aktivitäten, siehe zweites Bild von links. Mit der Auswahl von „Freigeben“ öffnet sich der als dritter von links dargestellte Screenshot. Nun lässt man von Dropbox einen zu verschickenden Link auf die Datei, zu der Zugriff erteilt werden soll, erstellen (unter der Überschrift „Zugriffsberechtigte“) und gibt in der ersten Zeile (E-Mail-Adresse, Name oder Gruppe) die Mailadresse der jeweiligen Person ein. Das Ergebnis ist im Screenshot ganz rechts aussen dargestellt, in dem man den Vorgang mit „Senden“ (rechts oben) abschließt.
Das Ergebnis aus Sicht desjenigen, der berechtigt wurde, die Datei (im Beispiel den Medikationsplan) einzusehen, ist dann rechts zu sehen – er bekommt die Information mit der Berechtigung von Dropbox und dem blauen Button „Hier geht’s zur Datei“ zum Zugriff auf den Medikationsplan.
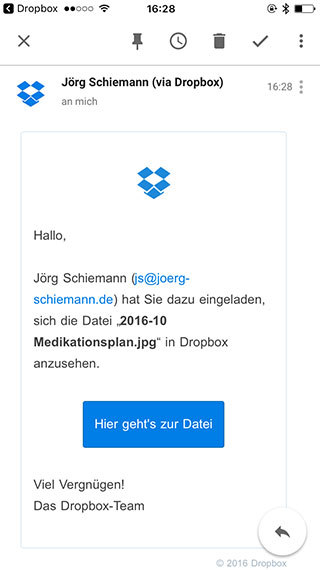
Verschlüsselte Lösung
Daten in deutschen Rechenzentren von deutschen Unternehmen unterliegen dem strengen deutschen Datenschutz. Dennoch sind selbst diese Daten potenziell Dritten zugänglich und könnten durch Hacker jeglicher Art bekannt werden. Um sich davor zu schützen gibt es ein paar Verschlüsselungsprogramme, die sämtliche Daten, bevor sie in einen Cloudspeicher geladen und dort gespeichert werden, auf dem Gerät des Nutzers verschlüsseln, sodass der Transport und die Datenspeicherung selber nicht lesbar und damit gesichert sind. Dies funktioniert natürlich dann unabhängig von der Speicherung der Daten in Deutschland, den USA oder einem beliebigen anderen Standort des Cloudservers.
Eines dieser Tools, die das auch Geräte-übergreifend beherrschen, ist Boxcryptor. Die Verwendung von Boxcrytor ist einfach, einmal eingerichtet auf meinen Endgeräten greife ich auf die Daten von jedem Gerät direkt zu, während die Ver-und Entschlüsselung im Hintergrund passiert. Dabei nutze ich Boxcryptor auf dem iPhone, dem iPad und auch auf meinen Rechnern. In den entsprechend gekennzeichneten Verzeichnissen, deren Inhalt und auch neu dort gespeicherte Dokumente das Tool automatisch verschlüsselt, bevor es sie in die Cloud hochlädt, lege ich dann einfach meinen Medikationsplan und den Arztbrief ab. In der Cloud selber ist er dann nicht entschlüssel- und lesbar, selbst wenn Dritte unbefugt Zugang dazu erlangen – sie müssten zusätzlich auch noch die Verschlüsselung meiner so in der Cloud gespeicherten Daten knacken.
Das in Deutschland entwickelte Tool Boxcryptor kann mit zahllosen verschiedenen Cloudspeichern verwendet werden, darunter sind alle großen amerikanischen Dienste, aber auch deutsche Cloudanbieter wie zum Beispiel die Telekom oder Strato.
Der Prozess der Ablage
Die Umsetzung der oben beschriebenen Speicherung ist denkbar einfach. Ich nutze eine Scanner-App (übrigens je nach Lust und Laune mal auf dem iPhone, mal auf dem iPad), mit der ich nach jedem Empfang eines neuen Arztbriefes oder Medikationsplans das Dokument mit allen Seiten einscanne. Den oft in Scannern angebotenen einstellbaren automatischen Upload in die Cloud habe ich ausgestellt, da dies ansonsten mit dem Scan direkt und automatisch und somit ohne Verschlüsselung passiert. Nach dem Scan liegt das Dokument also in der Scanner-App vor, von der ich es in Boxcryptor wie folgt lade:
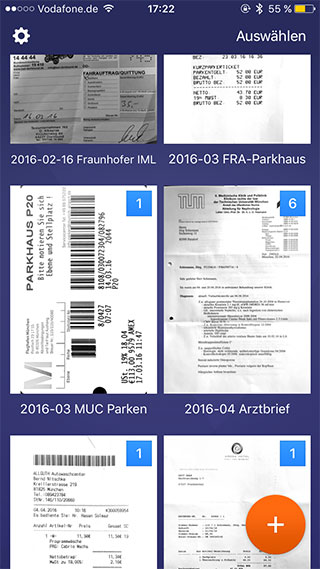
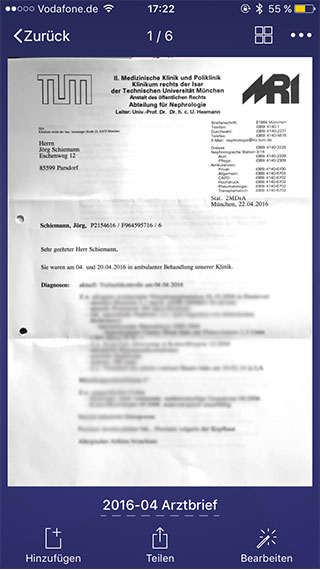
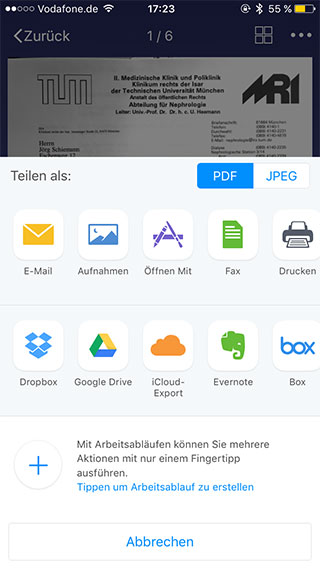
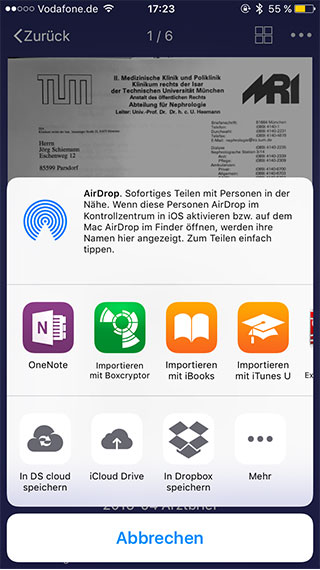
Im Bild ganz links sieht man alle in der Scan-App gespeicherten Dokumente, der Arztbrief ist das auf der rechte Seite des Screenshots dargestellte Dokument „2016-04 Arztbrief“. Wenn man auf das Dokument tippt, so wird es geöffnet und nimmt, wie im zweiten Bild von links dargestellt, den ganzen Bildschirm ein. Um es nun in einen Cloudspeicher hochzuladen tippt man auf das Icon in der Mitte unten, welches mit „Teilen“ bezeichnet ist. Es öffnet sich die Maske, die im dritten Screenshot von links dargestellt ist. Achtung: an dieser Stelle nicht auf einen der angebotenen Cloudspeicher tippen (wie zum Beispiel in der unteren Zeile Dropbox oder Google Drive), weil das Dokument ansonsten direkt in die Cloud und damit unverschlüsselt hochgeladen wird. Stattdessen muss man auf „Öffnen in“ tippen (in der Mitte der oberen Reihe angezeigt), worauf sich die Maske, die im ganz rechten Screenshot dargestellt ist, öffnet. Hier erscheint dann das grüne Boxcryptor-Symbol (an der zweiten Stelle von links wiederum in der oberen Reihe), das man nun auswählt.
Anschließend öffnet sich die Boxcryptor-App, in der man zuerst den Cloudanbieter auswählt (wenn man Boxcryptor mit mehreren Anbietern verwendet), bei dem man den verschlüsselten Medikationsplan hochladen will (hier nicht mit Screenshots dargestellt). Es erscheint die Darstellung der Verzeichnisse des ausgewählten Anbieters, siehe das linke Bild auf der rechten Seite. Man kann nun an die Stelle bzw. das Verzeichnis navigieren, in das man die Datei hochladen will und drückt auf den unten rechts befindlichen Button „Upload“. Die Datei wird nun erst verschlüsselt und anschließend in den Cloudspeicher hochgeladen. Nach erfolgreichem Upload wird, siehe das Bild ganz rechts aussen, die Datei (im Beispiel der Arztbrief) mit einem kleinen grünen Schloß auf der rechten unteren Ecke als „verschlüsselt gespeichert“ dargestellt.
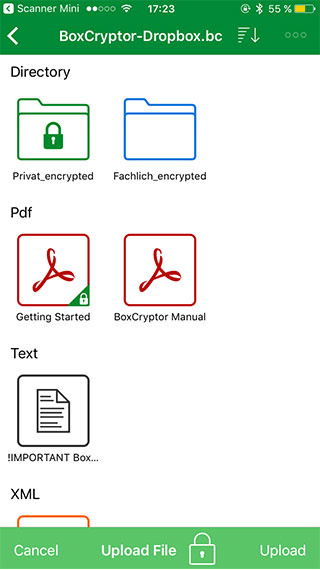
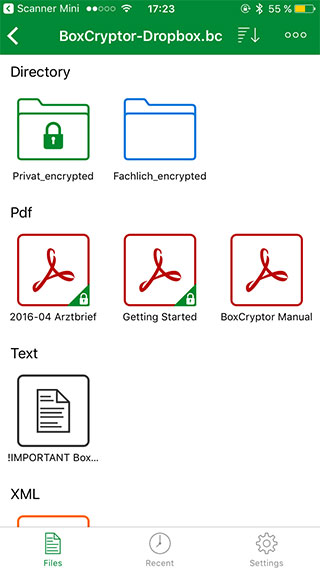
Damit sind die Daten nun einerseits verschlüsselt und damit für Unbefugte nicht lesbar in der Cloud gespeichert. Andererseits kann man diese Daten, also den Medikationsplan und den Arztbrief, mit beliebigen Endgeräten, auf denen man Boxcryptor installiert hat, abrufen und hat die aktuellsten Daten jederzeit im Zugriff!
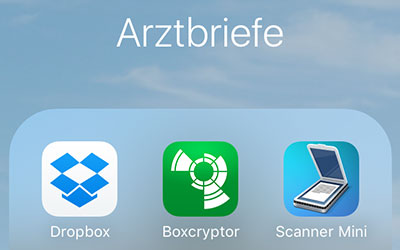
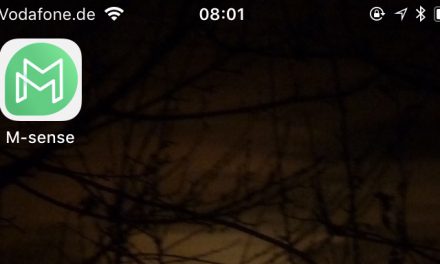


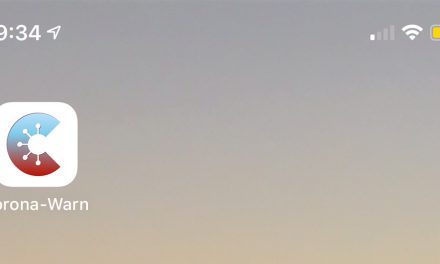


0 Comments